- Support Center
- Multiple Languages
- Language
- Help Us Translate
Expert in
PC Health Solution

All-in-one PC health solution: clean, optimize and secure

Comprehensive PC cleaning, optimization and protection

Keep drivers always up-to-date

More stable performance with less system crashes

Protect millions of computers against malware

Top computer security with full-round protection

Protect against viruses & boost PC performance
Easily removing unwanted programs & leftovers
Automatically keep your software up-to-date
Quickly check system information and PC specs
Never worry about data theft or privacy leaks
Maximize hard drive optimization for faster PC
Enjoy a Faster and More Secure Mac

Windows system becomes slower and slower with too many junks. Some useless registry files, hard-drive storage and system memory accumulation will even cause crush of your computer. Moreover, registry errors can lead to wrong shutdown and keyboard failure problems on computer. In this case, making deep optimization on Windows is necessary to release more space and speed up your system.
Enable fast startup
No one wants to spend several minutes on system boot and running a program after the tough startup. If there are too many programs running automatically at startup, you may need to disable some unnecessary processes for a faster boot. Generally, only anti-malware program is automatically set at startup for online security.
To turn off automatic software launches, you can right-click the blank place of the Task bar to open Task Manager. Then choose Startup to check which program is automatically enabled together with system boot. You can disable the unnecessary programs and programs with high startup impact to release more boot space.

Turn off the visuals
Windows visual effects are various and easy-to-use. Shadow, fade and animation are popular for most users to make their computer display look prettier. However, if these effects cannot load quickly and your system becomes slower than before, you may need to tune down some unnecessary visuals for better use.
“WIN+R” and input “sysdm.cpl” to open system properties, choose “Advanced” and “settings” under performance to check the status of your visual effects. You can choose to cancel some of the effects according to your own computer behavior. But if your computer runs extremely slow, you can choose “Adjust for best performance” to turn off all visual effects.
The adjustment of the visual effects will reduce system operating resources occupation so that your computer can get deeper optimization in this way.

Registry clean
The registry is a hierarchical database that stores low-level settings for the Microsoft Windows operating system and for applications that opt to use the registry. Almost every field on computer use the registry which contains information, settings, options, and other values for programs and hardware installed on all versions of Microsoft Windows operating systems.
Registry files need cleaning for a regular period so as not to occupy too much space in your storage. However, the complexity of the registry files makes it difficult for you to find them all out. You may try Advanced SystemCare to clean registry files.


Registry files locate at many fields, but Advanced SystemCare gives a list to show what they are. According to the list, you can choose which to clean in your own way to clean the files. Also, you can choose “Enable Deep Clean” in default to have deeper if necessary.
Disk defrag
Piles of useless files in your hard-drive storage will also slow down Windows system and influence the ability for them to save big files. To improve this situation, it’s better to make disk defragment in real time for higher performance.
Compared with the previous methods, disk defrag can be easier to finish. Just open your hard-drive disk, right-click every disk and choose properties, then you can make disk cleanup conveniently. The cleanup will not only help to delete some useless files, but also make disk defragment for you. System stuck can be caused by the overload of the disk which has stored the applications. So you can optimize this disk to release more space and speed up your system.

In fact, Advanced SystemCare can also help optimize your Disks by rearranging the programs in a great way, thus ensuring the normal performance of big programs. It has set Disk C in default for the optimization, but other disks are also available to choose if you need.


Deep system optimization is necessary in a regular period. But it’s troublesome to manually clean up stubborn junk files from time to time. Advanced SystemCare will check and remind you of your system status in real time, thus providing deep optimizing solution for a faster and safer computer.
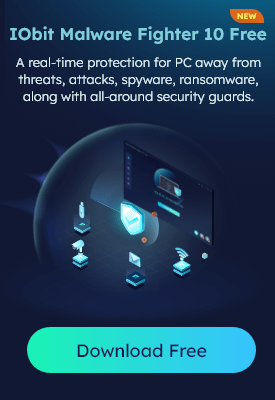
Subscribe to keep you updated on products updates and special offers via email. And you can opt-out at any time.
© 2005 - IObit. All Rights Reserved |Refund Policy |EULA |Legal Notice |Privacy Policy
IObit uses cookies to improve content and ensure you get the best experience on our website.
Continue to browse our website agreeing to our privacy policy.
