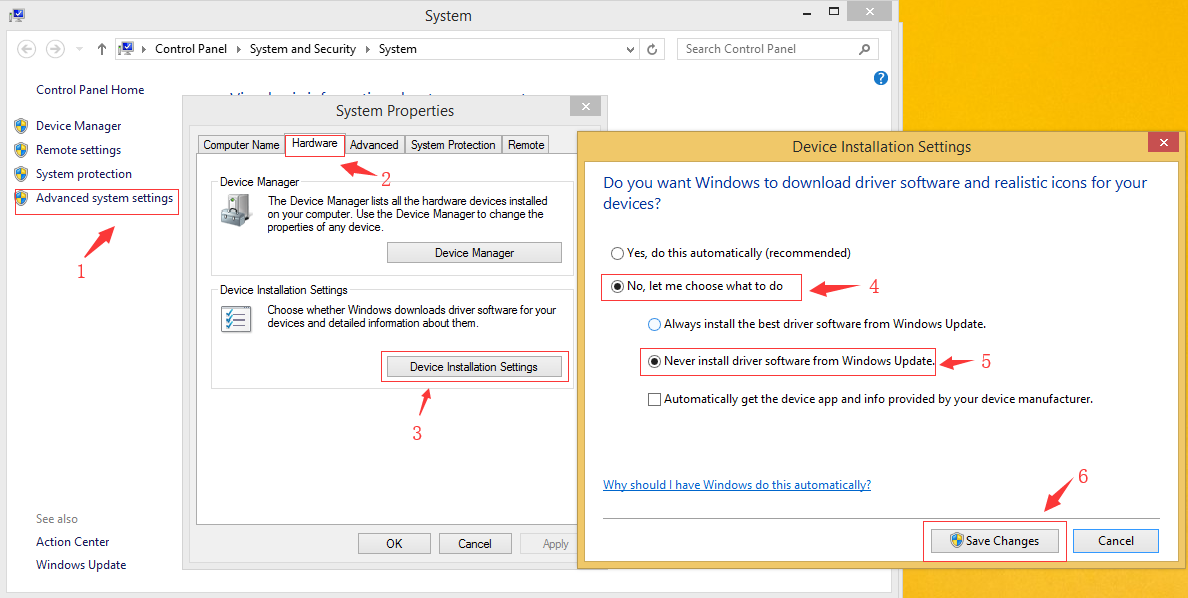- Support Center
- Multiple Languages
- Language
- Help Us Translate

Recently, more and more Windows users may be experiencing an audio problem - No Audio Output Device is Installed error. Don’t look around. You are here in the right place. Here we discuss the reasons that cause this issue and the 7 best solutions to fix it and get audio back.
It is annoying to suddenly notice a Red Cross symbol next to the audio icon in the system tray, or a popup sentence appears as No Audio Output Device is Installed when you put the mouse over the audio icon, at the same time, you’re not able to hear any sound on the windows devices now. Unfortunately, you are now facing the No Audio Output Device is Installed error.
Wonder how it happens? It’s not easy to point one specific reason out for this issue. It can be caused by many possible factors. But here we can sort them out in several main the several factors behind this issue.
1. Playback device not plugged in the right port
The port you're using is either broken or incompatible to work with your system. It will not function properly if you put these in the computer. Alternatively, the device may not be inserted into the correct jack.
2. Outdated or Corrupt Audio Drivers
The driver publisher will update the driver on a regular basis. If you mistakenly disregard the update and continue to use the old one, the old one will be unable to satisfy your daily demands, causing the same problem.
3. Disabled Playback Device
The playback device is disabled: You or another source may have disabled the playback device you're attempting to use. Because Windows 10 does not recognize the device, the audio will not be played. This might result in the failure "No Audio Output Device is Installed."
4. Major Windows Update
Updates are one of the most common reasons for Windows 10 issues. They provide a slew of new features, security fixes, and other delights, but they may also wreak havoc on your PC.
Now after knowing the possible causes for audio devices not working. Let’s follow the 7 best solutions below step by step to fix no audio output device installed in Windows 11/10/8/8.1/8/7/XP.
1. Make Sure All External Conditions OK
2. Run the Playing Audio Troubleshooter
4. Install & Update Outdated Drivers
5. Fix No Sound with Driver Booster
If your computer suddenly has no sound, it may be a hardware issue and caused by some external factors.
1. Check your battery and volume, make sure you have turned on all volume controls.
2. Check the sound output device (external speaker, microphone, headphones, etc.)
Check if the audio output device is connected properly and if the connection wire between the audio output device and the computer is in normal condition.
Check if the audio output device works normally. You can replace it with another headset to see if it works.
3. Some speakers, headphones, or apps have their own volume control. Please check them all and make sure the switch is turned on.
4. If you use a desktop computer, please make sure you have plugged into the correct jacks.
For example:
Usually, the jacks have color differences: the green jack is for headphones, the red one is for the microphone. If there is no color difference, the corresponding hints will be given.
Jacks on the front panel with a color difference: 
Jacks on the back panel with a color difference: 
Jacks with no color difference: 
Laptop two-in-one jack: 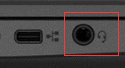
No Audio Output Device Is Installed in Windows 11 / Windows 10
Step 1: Right-click the sound icon in the system tray
Step 2: Choose “Troubleshoot sound problems”
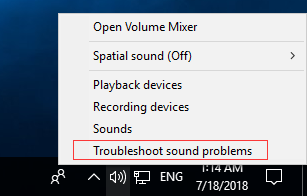
Step 3: After detecting, the related problem will be displayed, and please follow the instructions prompted to troubleshoot the problem. Test the audio, after all the suggested changes are made. It should work now.
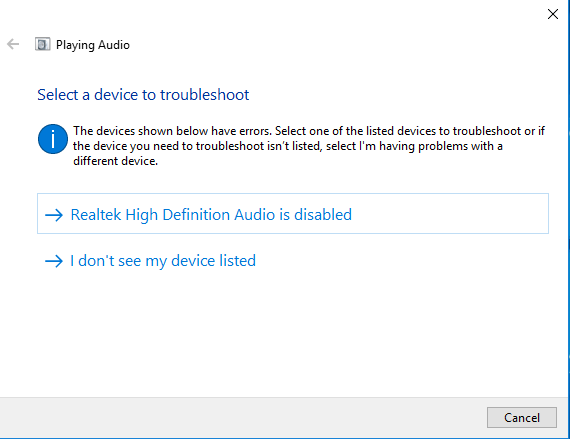
Note: The device you want to test should be plugged in properly.
No Audio Output Device Is Installed in Windows 7 / Windows 8
Step 1: Open Control Panel (Press “Windows + R” > Input “control” > Click “OK” > Set View by as Small icons to view all control panel items)
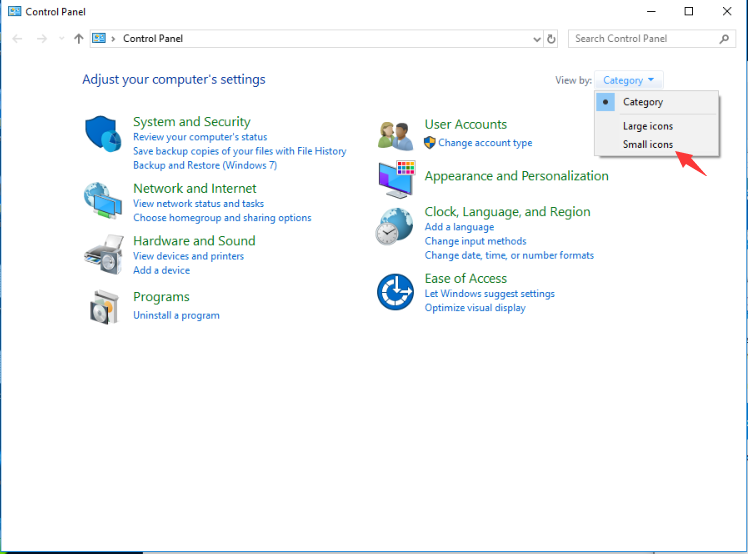
Step 2: Find and click“Troubleshoot”
Step 3: Select“Troubleshoot audio playback”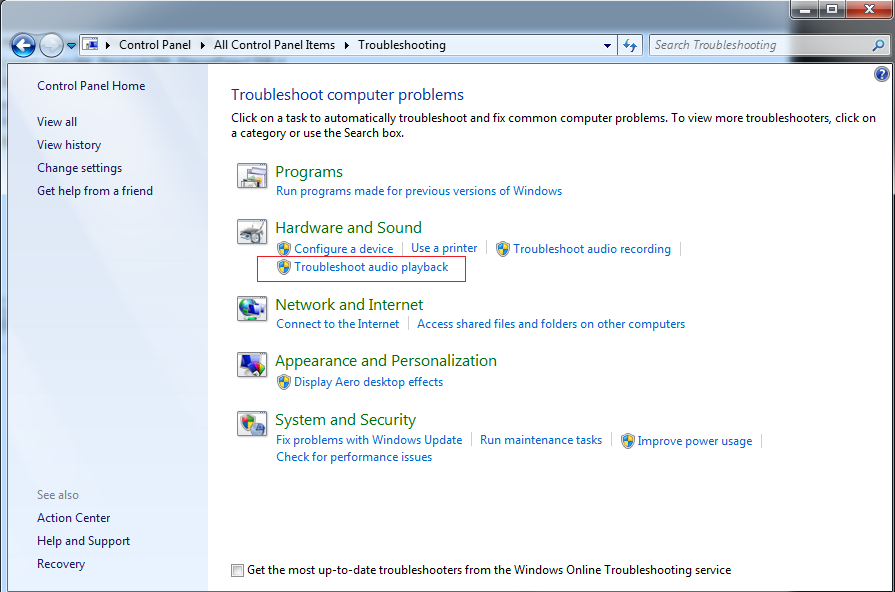
Windows Update and updating driver with other programs may cause the audio device not to work properly, the audio device has error code. The followings steps will guide you to uninstall the current wrong driver.
Step 1: Open Device Manager (Press “Windows + R” > Input “devmgmt.msc” > Click “OK”)
Step 2: Expand Sound, video, and game controllers, you will see the audio devices.
Step 3: Right-click the related audio device* and choose Uninstall devices*.
Which audio device should be uninstalled*:
- If your system uses HDMI or DI (Display Port) to output the audio, you should have one of the three audio devices (NVIDIA High Definition Audio, AMD High Definition Audio, Intel(R) Display Audio), please uninstall the audio device you have.
- If your system does not use HDMI or DI (Display Port) to output the audio, please uninstall the other audio device (except NVIDIA High Definition Audio, AMD High Definition Audio, Intel(R) Display Audio) under Sound, video, and game controllers.
Tips *:
During the uninstall process, please make sure to tick “Delete the Driver software for this device”. 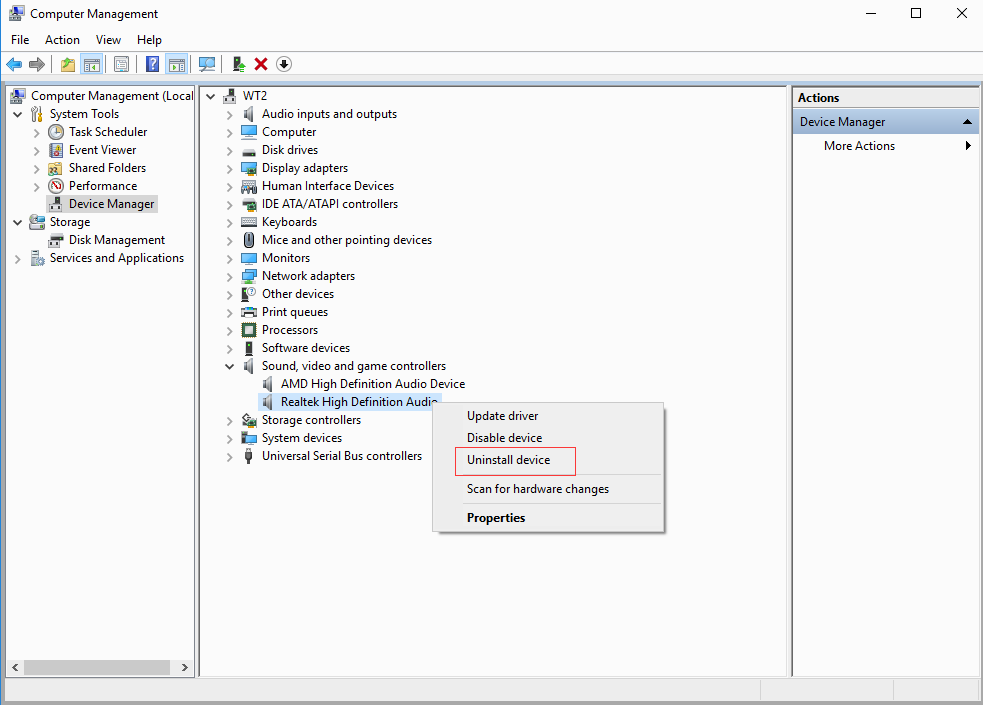
For more information about HDMI or DP (Display Port).
Step 4: Restart your PC. After restarting, Windows 10 should automatically re-install the sound driver. If it installs the latest correct driver, the problem is solved and the audio is back.
If there is no driver installed for your audio device or your current driver is not correct, you can follow the steps below to install the right driver.
1. If the sound problem still exists after rebooting your PC, please try to update audio drivers as the steps below:
Step 1: Open Device Manager and expand Sound, video and game controllers
Step 2: Right-click the related audio device and choose Update driver to see if your audio system is back to normal.
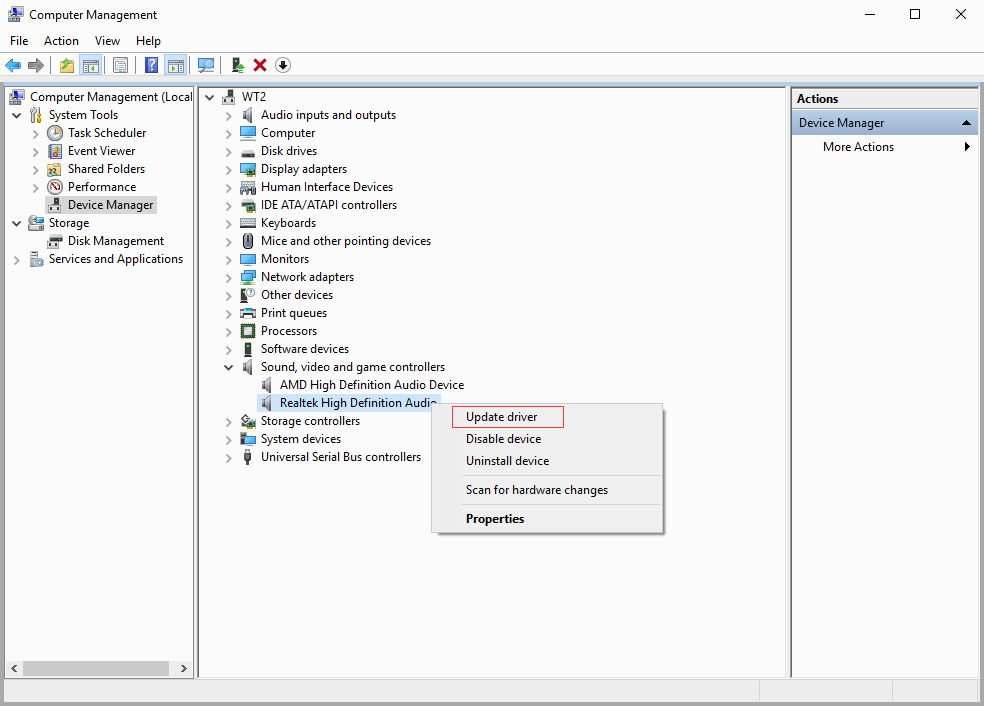
Step 3: Click Search automatically for updated driver software to check the update for your driver.
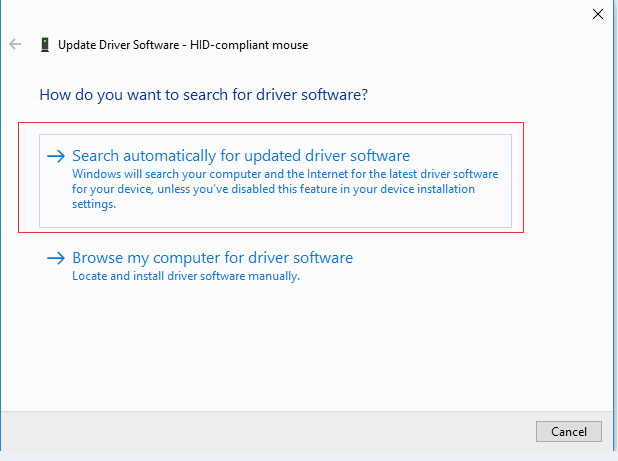
2. If there is no audio device under Sound, video, and game controllers, please follow the steps below:
Step 1: Find and expand Other devices
Step 2: Right-click the devices under Other devices and choose Update driver to see if your system is back to normal.
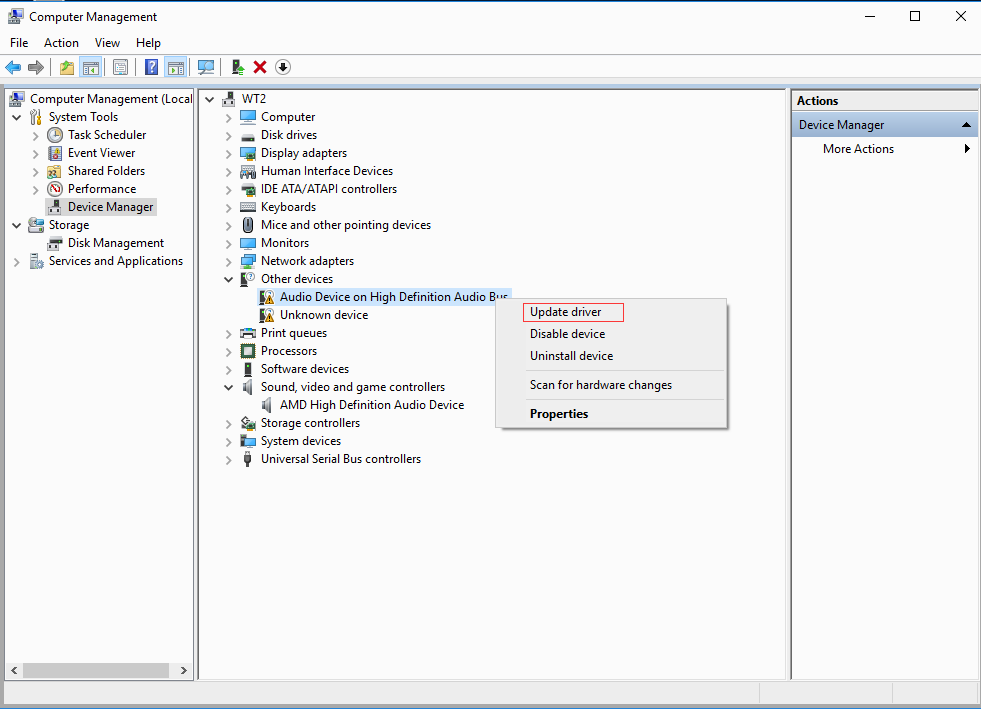
3. Keeping the audio drivers up-to-date is also an important part to avoid frequent Windows issues. This enables the system to work correctly and manage third-party hardware. Drivers can be updated manually or automatically in these two ways. The former is time-consuming and risky, whereas the latter is easy-to-use, effective, and reliable. If you don’t have the time, or skills to update the drivers manually, you can do it automatically with Driver Booster. One-click to automatically scan and update 6,000,000+ device drivers for a smoother PC.
You can update outdated drivers automatically with either the FREE or the Pro version of Driver Booster 9. But with the Pro version, you are able to update 8,000,000+ drivers with a 100% faster speed.
1) Free download Driver Booster and launch it after installed.
2) Click Scan now. It will then scan your computer and detect any problem drivers.
3) Before updating process begins, the most important thing is to create a system restore point in the Rescue Center of Driver Booster before you try the following solutions. If anything bad happens, you can restore your system to the state of the previous good restore point.
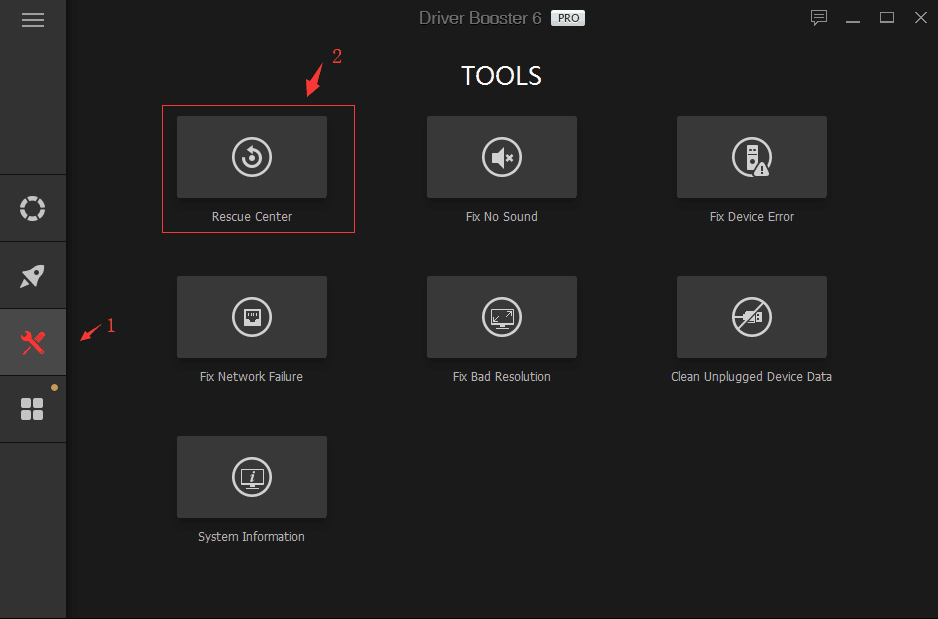
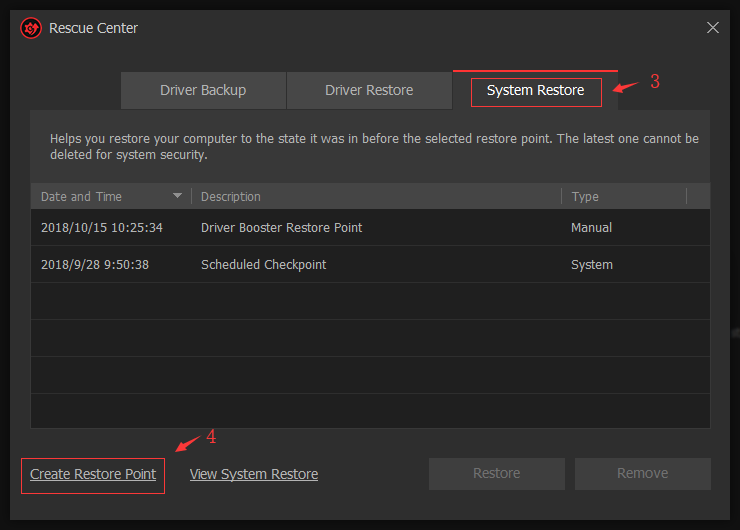
4) Click the Update button to automatically download the correct version of all the outdated drivers, which you can then manually install.
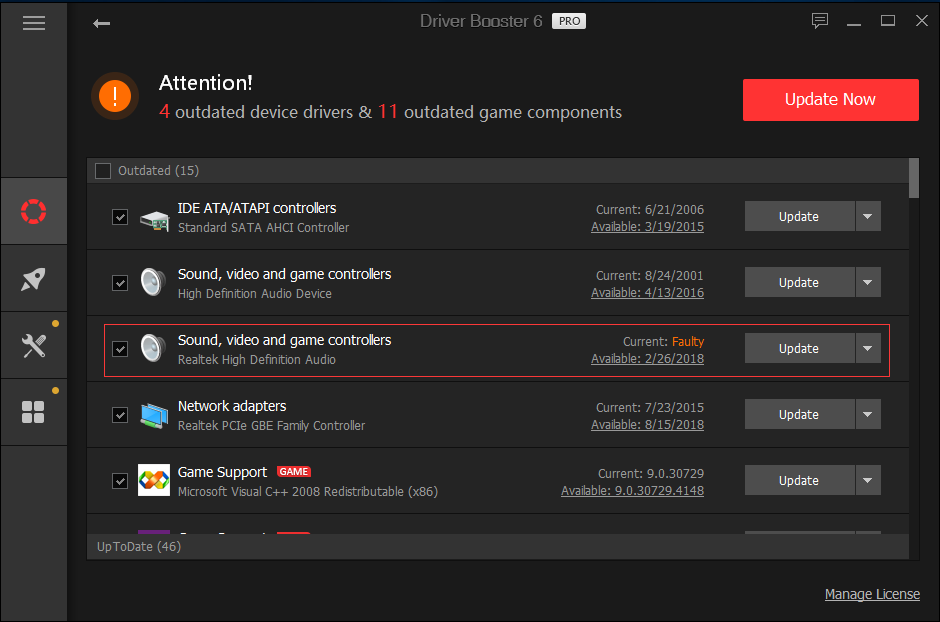
5) Alternatively, select Update All to automatically download and install the right version of all missing or out-of-date drivers on your system (this needs the Pro version, which you'll be requested to upgrade when you click Update All).
If you still have the problem after all steps above, please download DBInfoHelper > double click to run this tool > click 'Save report to Desktop' > find db_info_xxxx.zip on your desktop > send the zip file to [email protected]
Besides, when No Audio Output Device is Installed error occurs, it will be more likely an internal problem. If you have installed the latest Driver Booster, you can automatically fix the sound problem as following steps:
Step 1: Open Driver Booster
Step 2: Click the Tools icon on the left side of the main screen
Step 3: Select the tool Fix No Sound.
Step 4: See if everything works.
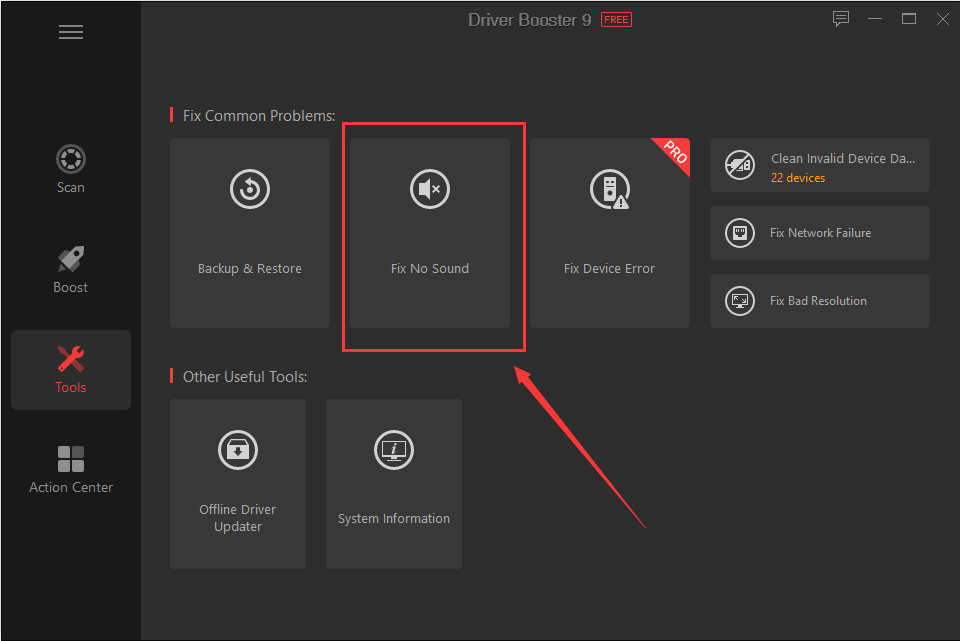
The tool can fix the following problem:
- The audio service is turned off
- The audio device is disabled
- HDMI/DisplayPort audio output problem
- Switch audio output mode (AC97/HD Audio)
- The audio output device is changed
- The default audio output device is changed
At times updating Windows can break the audio device but at the same time Updating Windows can also fix it. Therefore, we suggest updating Windows to fix no audio output device is installed. To do so, follow the steps below:
1. Press Windows + I to open Settings
2. Click Update & Security > Windows Update > Check for updates
3. Wait for Windows to check for available updates.
4. If available, you will get Download & install option
5. Click it to update Windows 11/10
In addition to the above steps, if you see the View optional updates option, click it.
Check the box next to an update related to audio device > Download and install.
Tips: if you are planning to update to the latest Windows 11. Use the best free PC compatibility checker tool - Can I Run Windows 11 to see if the computer can run Windows 11 smoothly.
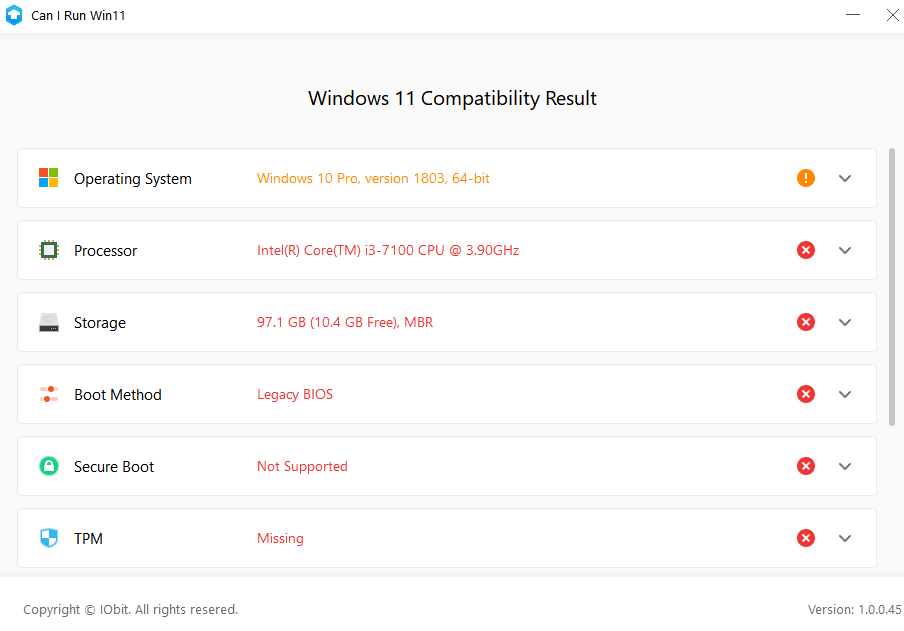
If there is no audio device in your Device Manager, you can try this solution.
Step 1: Go to Device Manager > click the Action tab > Choose “Add Legacy hardware”
Note: if there is only the Help option in the list after clicking Action, please click on a blank space around the list and then click on the "Action" menu again
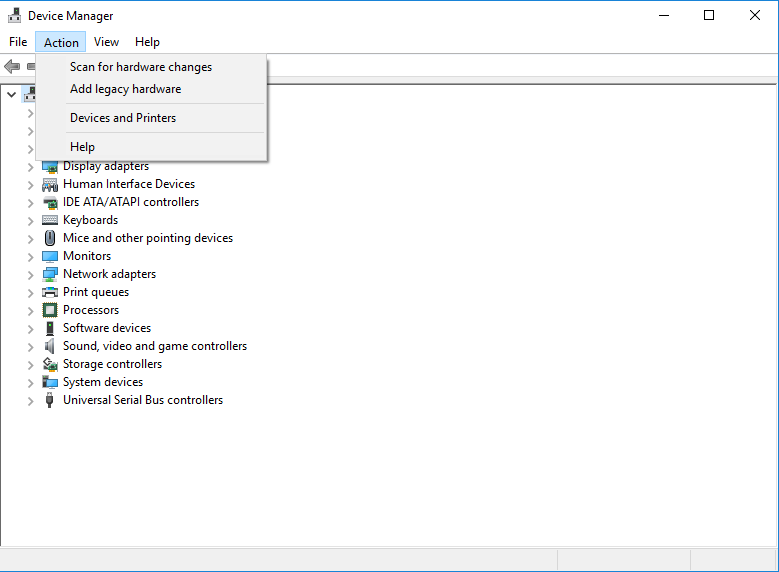
Step 2: Click “Next”to load “Add Hardware Wizard”
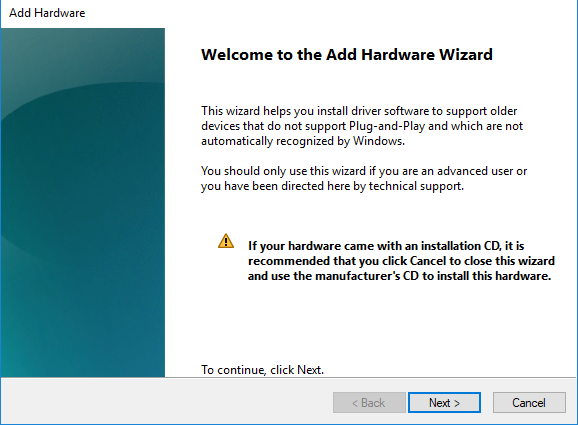
Step 3: Choose “Search for and install hardware automatically (Recommended)” > Click “Next”
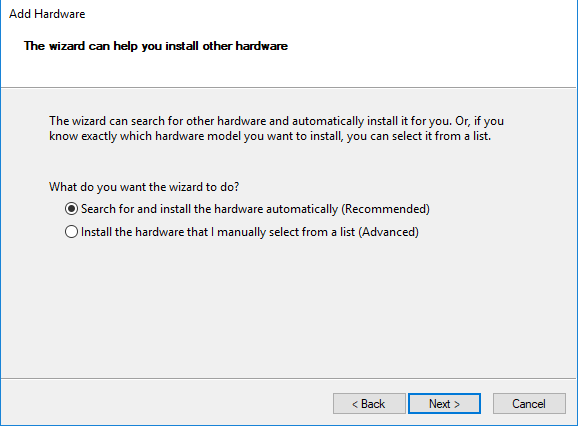
Step 4: Click "Next" (even if Wizard did not find any new hardware on your computer)
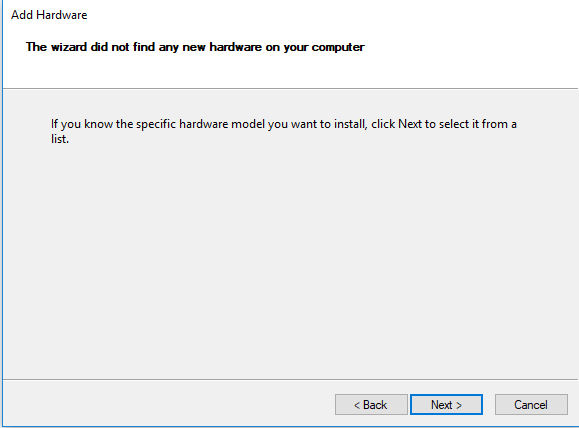
Step 5: Then you will see the Common hardware types > find and choose“Sound, video and game controllers” > click “Next”
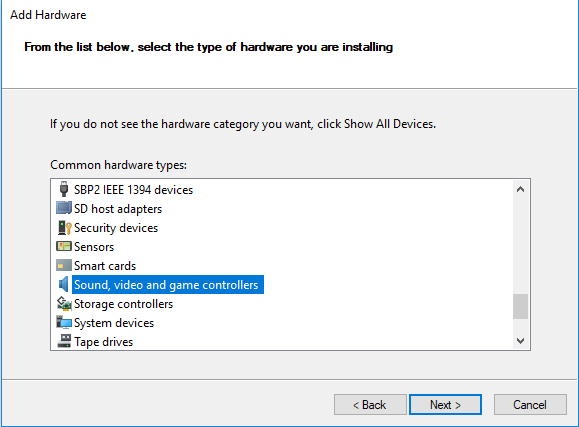
Step 6: Select the manufacturer of the audio driver you want > click “Next”
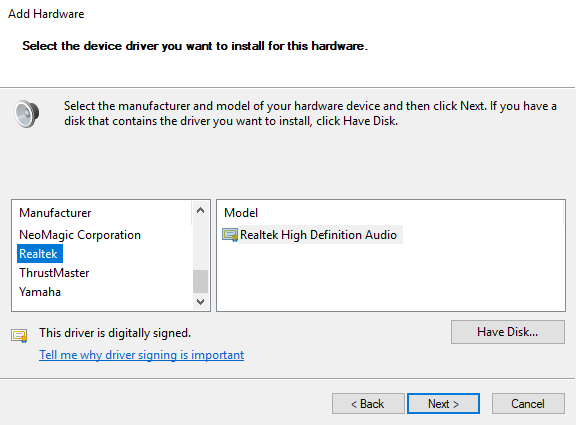
Step 7: Click "Next" to install the driver
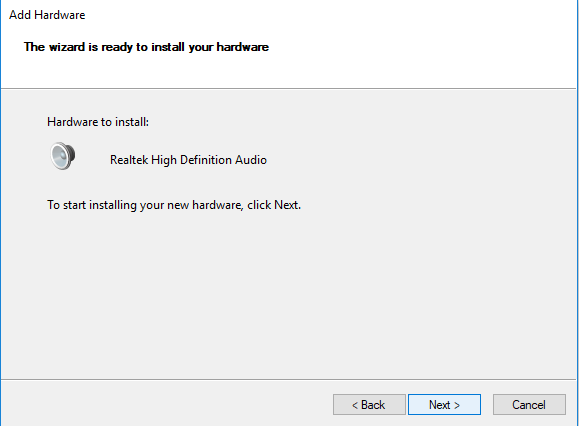
Step 8: When you find back your audio device, please try the above solutions.
Conclusion
After trying all the 7 methods mentioned above, “No Audio Output Device is installed,” error should be resolved completely. We hope that this article is helpful. Leave the comments below and feel free to tell us what solutions worked for you.
Appendix: How to Disable Driver Updates in Windows Update
We’ve received much feedback from our users that there was no sound after the Windows update recently. In this case, we recommend temporarily turning off driver updates in Windows update.
Windows 10/11
Note: This does not apply to Windows 10 Home.
Step 1: Go to Windows support
Step 2: Click the text link Download the "Show or hide updates" troubleshooter package now to download the tool
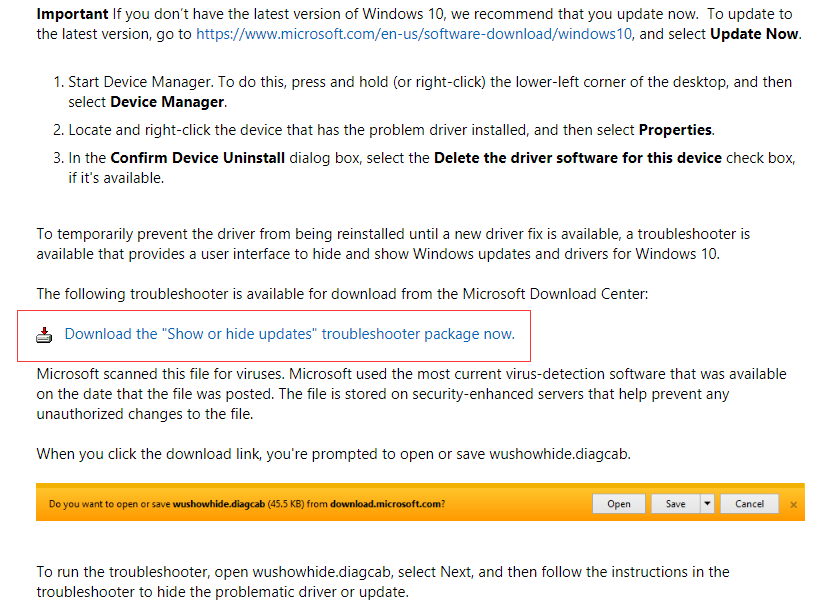
Step 3: Open“wushowhide.diagcab” after the download > click “Next”
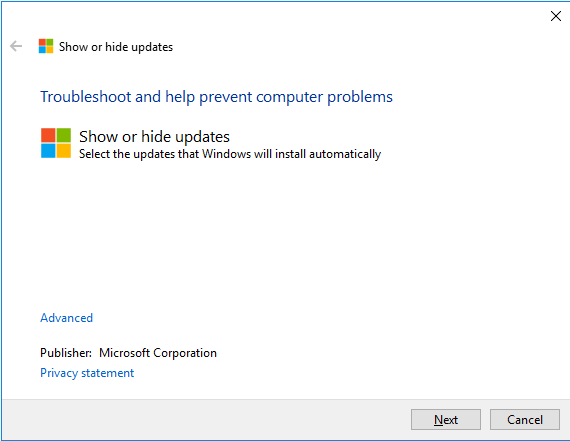
Step 4: Just wait
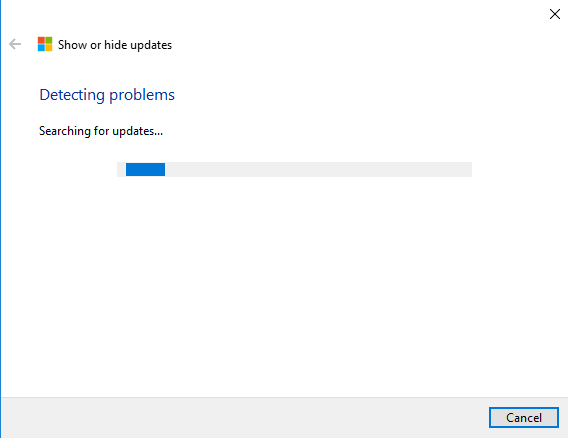
Step 5: Click “Hide updates”
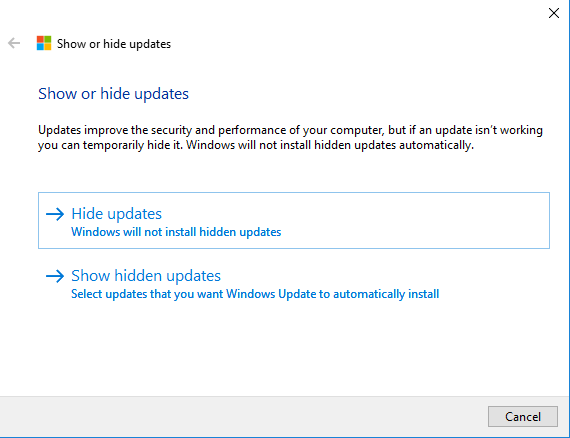
Step 6: Select the update items you want to hide (recommend to hide all items) > click“Next”
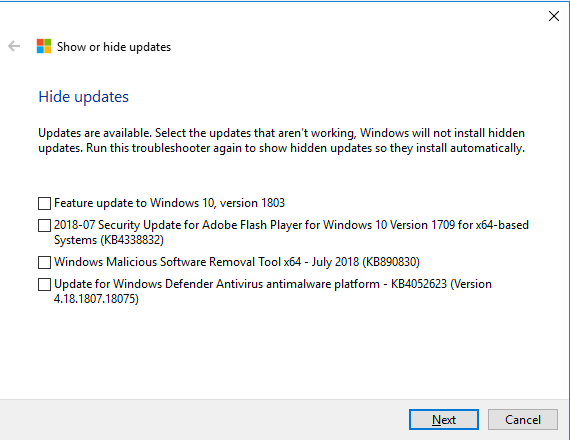

Windows 8/8.1
Go to Control Panel > System and Security > System > follow the steps in the following picture.

Windows 7
Step 1: Take reference of the instructions
Step 2: Open Device Installing Settings and set up as shown below: