- Support Center
- Multiple Languages
- Language
- Help Us Translate

One of the most exciting features of the newly released Windows 11 on October 5th must be the ability to run android apps natively. This means that now you can run android apps such as Tik Tok, WhatsApp and play android mobile games on Windows PC natively. However, the official implementation is limited to the Amazon Appstore(US Account only) and less than 50 apps during the preview phase. Moreover, the setup and prerequisites are a bit intricate. In this article, we are going to explain how to run as many android apps on Windows 11 PC in a much easier way(option 1) and also compare it with the manual setup way(option 2).
What to prepare: Make sure Windows Subsystem for Android is installed on your Windows 11 PC. You can click the link and get it installed by following through the guide provided by Microsoft. It is pretty easy to get WSA installed and we have listed the following steps to get WSA for your reference.
Join the Windows Insider Program by registering and filling in the information as needed
After signup, open Windows Update and choose your insider setting as “Beta channel” and this will enable the access of running android apps.
Download and install Windows Subsystem for Android
This method applies to those who do not have an amazon store account and want to run as many android apps on Win 11. Using IObit Uninstaller to install android apps on Windows 11 can save you loads of time because you do not have to download multiple resources from different platforms. This in-built APK installer developed by IObit Uninstaller integrated the APK installation process and all you need to do is follow through with the instruction and click buttons.
Step 1: Open IObit Uninstaller ( if you are on an older version, you will have to upgrade to version 11.2 to enable this feature) and find “Android Apps”in the “Program” tab and click “Install Apk files”.

Step 2: Download Google ADB(Android Debugging Bridge) tool by simply clicking the “Download” button. After the ADB download is completed you can then click “Enable” to enable the“Developer Mode” in WSA.
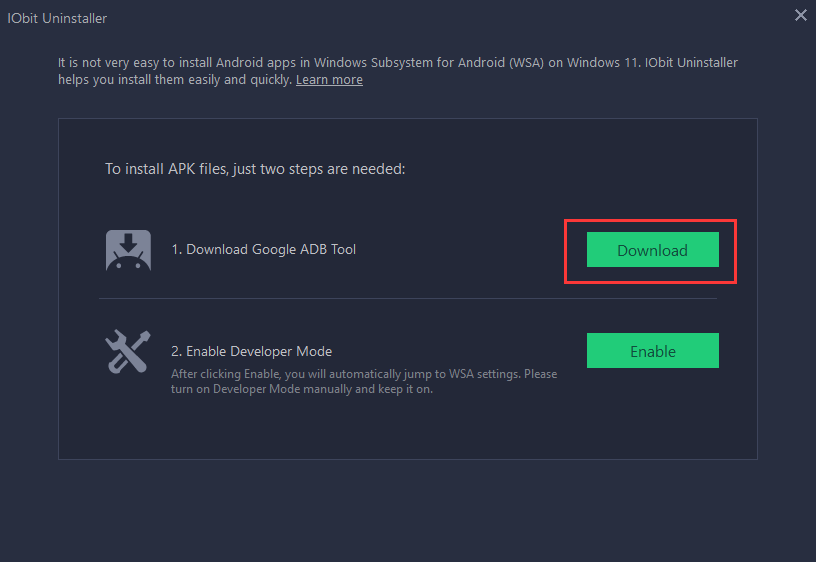
You will be directed to the “Settings” of WSA and here what you need to do is to turn on “Developer Mode”.
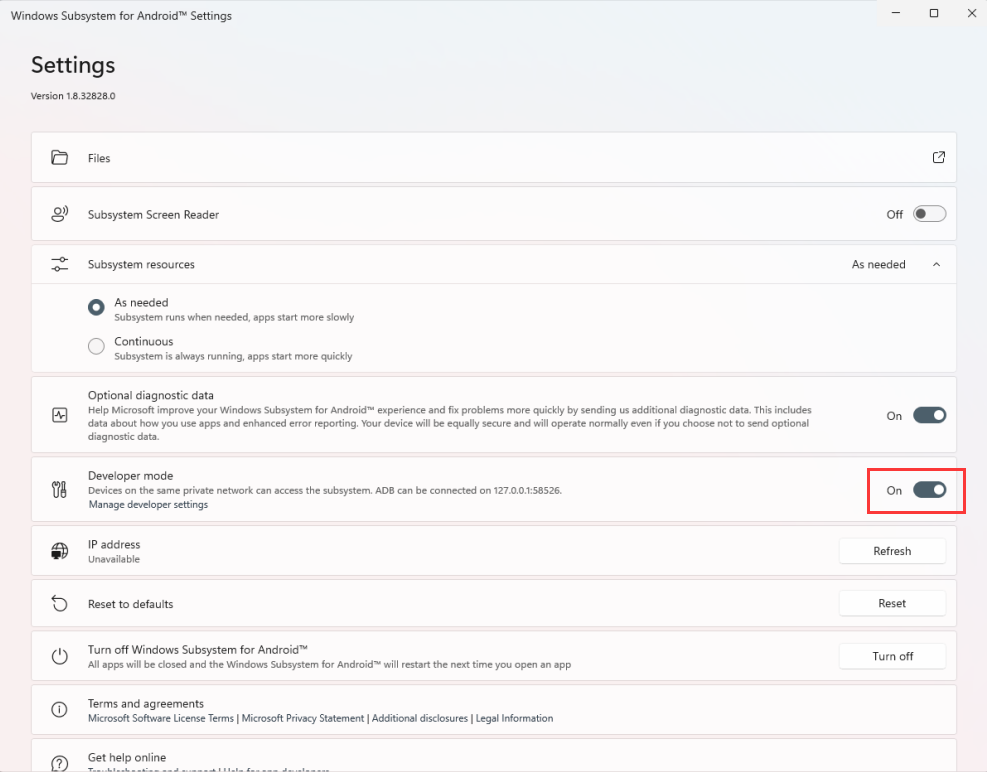
Step 3:Now you can install Android Apps by simply dragging or adding any APK files using the APK installer in IObit Uninstaller.
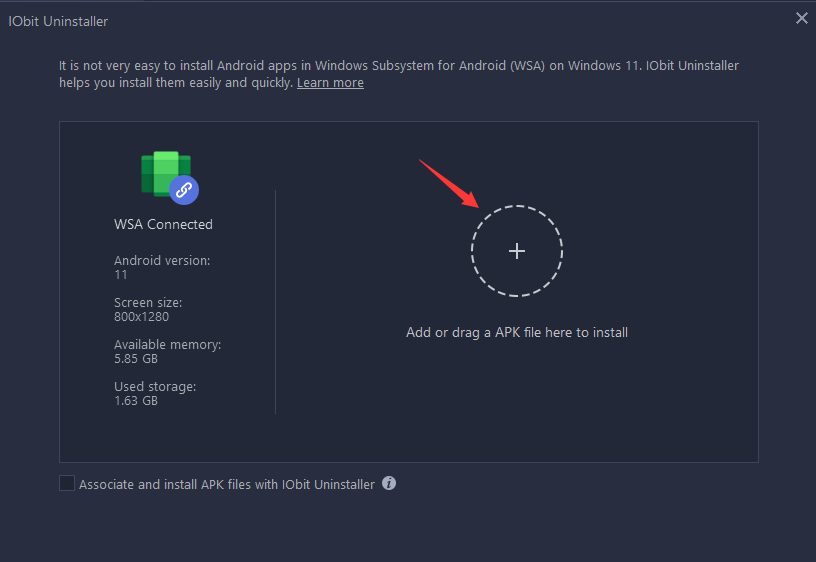
The APK files will be automatically installed on your system and when installation is completed, click the"Run Now” button to get the android app running on your PC right away!
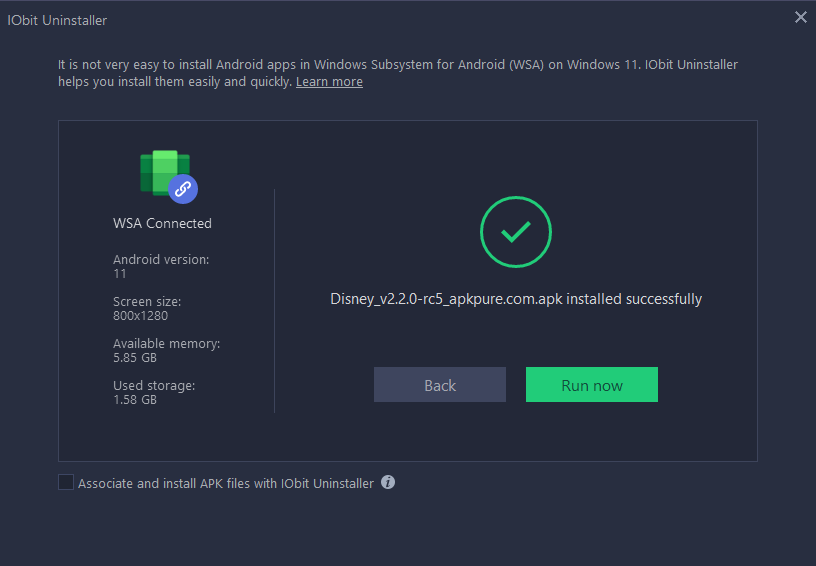
In order to quickly install APK files, you can tick the checkbox of “Associate and install APK files with IObit Uninstaller”. Next time when double-clicking any APK file, it will start to install itself directly via IObit Uninstaller-APK Installer. The android apps on Windows 11 can be easily and completed uninstalled via IObit Uninstaller as well.
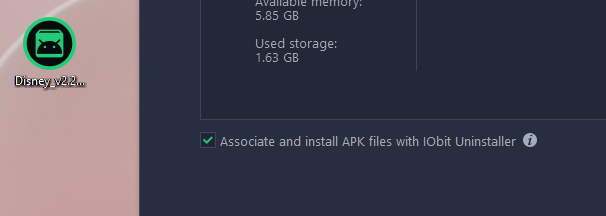
This method applies to those who do not have an amazon store account and wants to install as many android apps by sideloading subsystems manually to run android apps on Windows 11 PC. If you don’t have access to the Amazon store (US Region), you will have to manually download the APKs and install them via the Cmd command line.
Step 1: First and foremost, you have to make sure the Windows Subsystem for Android is ready on your PC and then set up the Google ADB platform manually by clicking the link and clicking “Download SDK Platform-Tools for Windows”. This ADB setup process might take you several minutes thus we highly recommend you to proceed with Option 1.
Step 2:Find the ADB. exe file after you successfully downloaded and unzip it. Then press Win+R to open “Run”, type “cmd” and you will open the command line to manually input some executions. First, type “CD xxx(the pathway where you unzipped ADB file before)” command to change the folder to adb.exe location. Afterwards, you will be ready to insert the execution command to connect ADB and the WSA.
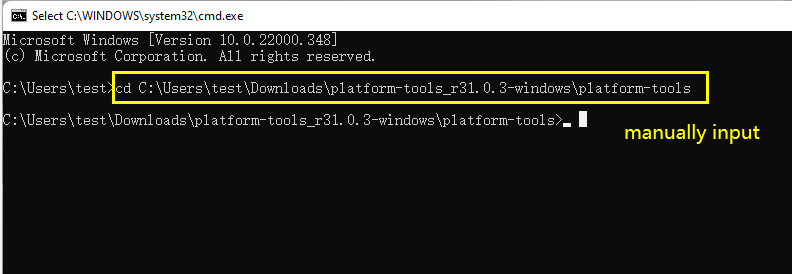
Step 3: Go to “Settings” of WSA and turn on “Developer Mode”, copy the IP address below and go back to cmd.
Step 4: Type “adb.exe connect IP address(what you copied before)” and press Enter. Now the WAS is connected to the ADB.
Step 5: Now you can install any APK files from the APK platform and install android apps on your Windows 11 PC by typing ”ADB install APK file name( paste the pathway, in this case, in this case, we use D:TFT Teamfight Tactics_v11.23.4106843_apkpure.com.apk as an example of apk file so type"D:TFT Teamfight Tactics_v11.23.4106843_apkpure.com.apk") and hit Enter. After the manual installation is completed and you will find the android apps in your start menu.
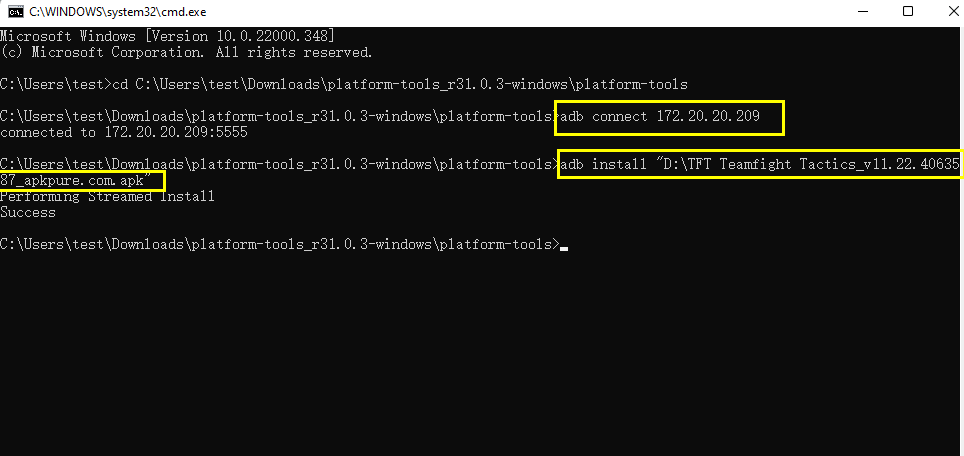
Now the manual installation is completed and you will find the android apps in your start menu! If you prefer an easier way to install as many android apps on your Windows 11 computer, download IObit Uninstaller to get it completed quickly and easily.